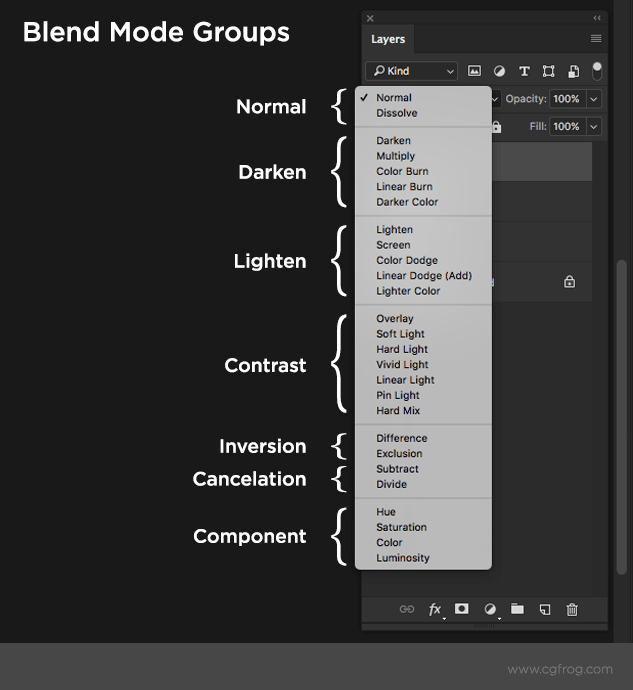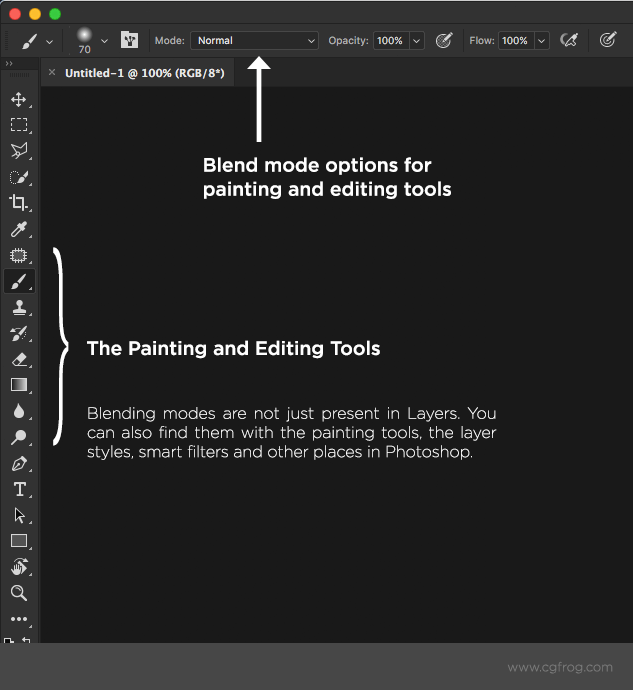What is Blending Modes, How to Blend in Photoshop:
What is Blending Modes:
Layer blending modes are used to determine how the pixels in a layer or set of layers are blended with underlying pixels in the image. By applying modes to layers, we can create a variety of special effects. When working With layer sets, we can use Pass-Through blending. Pass Through blending allOWS the blending modes and adjustments of the layers within the set to interact with the layers outside the set.
- The base color is the original color in the image.
- The blend color is the color being applied with the painting or editing tool.
- The resulting color is the color resulting from the blend.
Blend Mode Groups
While the blend mode names don’t make all that much sense, Adobe did group the blend modes into logical groups.
Keyboard Shortcuts
Blending modes are not just present in Layers. You can also find them with the painting tools, the layer styles, smart filters and other places in Photoshop.
Photoshop Blending Modes and their features:
Normal
- Edits or paints each pixel to make it the result colors.
- This is the default mode.
- (Normal mode is called Threshold when we’re working with an image.)
Dissolve
- Edits or paints each pixel to make it the result colors.
- The resulting color is a random replacement of the pixels with the base color or the blend color, depending on the opacity at any pixel location.
- This mode works best with the paintbrush or airbrush tool and a large brush.
Multiply
- Looks at the color information in each channel and multiplies the base color by the blend color.
- The resulting color is always a darker color. Multiplying any color with black produces black.
- Multiplying any color with white leaves the color unchanged.
- When we’re painting with a color other than black or white, successive strokes with a painting tool produce progressively darker colors. The effect is similar to drawing on the image with multiple magic markers.
Screen
- Looks at each channel’s color information and multiplies the inverse of the blend and base colors.
- The resulting color is always a lighter color. Screening with black leaves the color unchanged Screening with white produces white. The effect 13 similar to projecting multiple photographic slides on top of each other
Overlay
- Multiplies or screens the colors, depending on the base color.
- Patterns or colors overlay the existing pixels while preserving the highlights and shadows of the base color.
- The base color is not replaced but is mixed with the blend color to reflect the lightness or darkness of the original color.
Soft Light
- Darkens or lightens the colors, depending on the blend color. The effect is similar to shining a diffused spotlight on the image
- If the blend color (light source) is lighter than 50% gray, the image is lightened as if it were dodged. . . .
- If the blend color is darker than 50% gray, the image is darkened as if it were burned in.
- Painting with pure black or white produces a distinctly darker or lighter area but does not result in pure black or white.
Hard Light
- Multiplies or screens the colors, depending on the blend color.
- The effect is similar to shining a harsh spotlight on the image.
- If the blend color (light source) is lighter than 50% gray, the image is lightened, as if it were screened.
- This is useful for adding highlights to an image.
- If the blend color is darker than 50% gray, the image is darkened, as if it were multiplied.
- This is useful for adding shadows to an image. Painting with pure black or white results in pure black or white
Vivid Light
- Vivid Light is a combination of Color Burn and Color Dodge.
- Burns or dodges the colors by adding or removing the contrast, depending on the combined color.
Linear Light
- Linear light is a combination of Linear Burn and Linear Dodge.
- Burns or dodges the colors by adding or removing the brightness, depending on the combined color.
Pin Light
- Pin Light is a combo of Darken and Lighten blending modes.
- It replaces the color based on the blend color.
Color Dodge
- Looks at the color information in each channel and brightens the base color to reflect the blend color.
- Blending with black produces no change.
Linear Dodge
- This is similar to Color dodge, but the only difference here is that it brightens the base color to reflect the blend color by increasing the brightness.
- Here also blending with black produces no change.
Color Burn
- Looks at the color information in each channel and darkens the base color to reflect the blend color.
- Blending with white produces no change.
Linear Burn
- This is similar to Color Burn, but the ‘only difference here is that it darkens the base color to reflect the blend color by decreasing the brightness.
- Here also blending with white produces no change.
Darken
- Looks at the color information in each channel and selects the base or blend color-whichever is darken as the resulting color.
- Pixels lighter than the blend color are replaced, and pixels darker than the blend color do not change.
Lighten
- Looks at the color information in each channel and selects the base or blend color-whichever is lighter as the resulting color.
- Pixels darker than the blend colors are replaced and pixels lighter than the blend color do not change.
Difference
- Looks at the color information in each channel and subtracts either the blend color from the base color or the base color from the blend color, depending on which has the greater brightness value.
- Blending with white inverts the base color values; blending with black produces no change.
Exclusion
- Creates an effect similar to but lower in contrast than the Difference mode.
- Blending with white inverts the base color values.
- Blending with black produces no change.
Hue
- Creates a result color with the luminance and saturation of the base color and the hue of the blend color.
Saturation
- Creates a result color with the luminance and hue of the base color and the saturation of the blend color.
- Painting with this mode in an area with no (0) saturation (gray) causes no change.
Color
- Creates a result color with the luminance of the base color and the hue and saturation of the blend color. This preserves the gray levels in the image and is useful for coloring monochrome images and for tinting color images.
Luminosity
- Creates a result color with the hue and saturation of the base color and the luminance of the blend color.
- This mode creates an inverse effect from that of the Color mode.
Watch this video to understand how blending modes works in photoshop:
Tip : There is no Clear blending mode for layers. In addition, the Color Dodge, Color Burn, Darken, Lighten, Difference, and Exclusion modes are unavailable for Lab images.
We can also specify a blending mode in the Layer Styles dialog box (Photoshop) and in the Layer Options dialog box