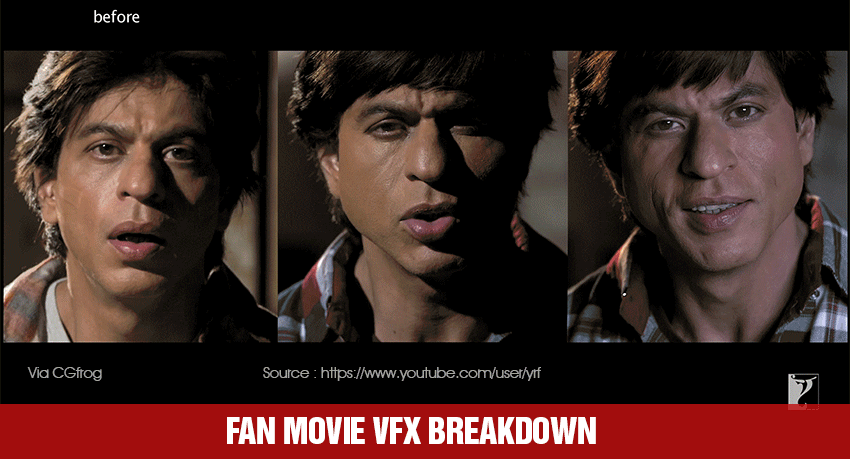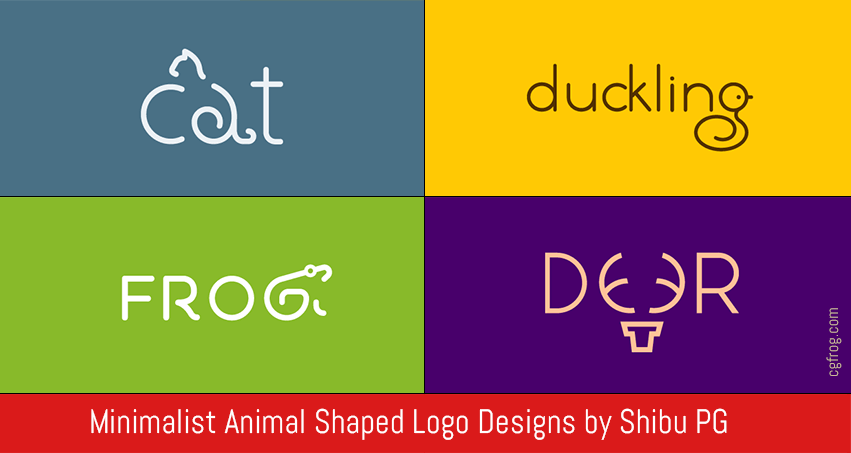No matter what you’re working on, you’ll be sure that just about every project would require a picture to be removed from its background! Generally it’s a breeze when professionally lit studio shots are provided; however, it can get a little difficult when detailed backgrounds come into play. In order to use pictures well, it becomes an ardent need to learn how to remove background from Photoshop.
Sometimes you just need to quickly remove something from its background with no questions asked. In such cases, simple tricks to get best cut-outs JUST in ONE CLICK must be handy. If the result doesn’t have to be pixel perfect there’s various range of Photoshop tools that provide you fast and easy clipping & cut out solutions. These tools definitely would help you learn how to remove background from Photoshop.
Struggle on trimming out fine hair, in this example, it’s about to use the common Channel technique to trim out this beautiful girl.
Tips to Remove Background from Photoshop
How to create a Cut out of this beautiful girl with hair in Photoshop
This video is divided into 2 parts and shows two effective techniques to mask hair from its background in Photoshop!!
- 00:19 Introduction of the two techniques.
- 01:10 First technique.
- 03:34 Use of channels to select the hair.
- 07:10 Add density to hair.
- 09:35 Use different colors to match the hair.
- 11:15 Second Technique.
- 12:15 Deselect the unwanted areas.
- 13:18 The Refine Radius Tool.
- 15:45 Group the layers.
- 16:25 Surprise tip.
A detailed tutorial will show you how to cut Out Hair using the masking, channel, color range tool and more. Learn to extract an image of a person with wild and frizzy hair!
How to Remove Unwanted Objects from a Photo in Photoshop
In this video, you will learn how to remove background from Photoshop (the trash can, the lamp post, and the shadow in this case). This will also help you to get rid of any unwanted things from images in Photoshop.
- 01:08 Image in which the background has to be edited.
- 01:55 Selecting the objects to be removed.
- 02:38 Using the Pen Tool to create the selection.
- 05:00 Working inside the selection.
- 05:30 The Clone Stamp Tool.
- 07:48 Creating a side-walk.
- 13:50 Detailing after removing the trash can and the lamp post.
- 17:00 Adding some texture.
- 18:05 Removing Shadow.
- 19:25 Before and After.
This one is a handy tutorial that shows how to remove unwanted objects using the clone stamp tool, patch and more.
Conclusion
So, whether you wish to select any transparent objects, or objects which are opaque, these tricks are sure to help. Hope you will like this post on “how to remove background from Photoshop” and share this with your designer friends and voice your views in the comments below.